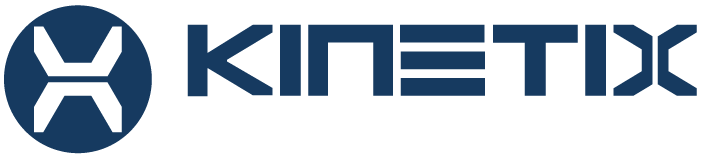Set up Microsoft Office 365 email on your iPhone or iPad
If you currently have your work email setup on your device, follow these steps to remove it first:
- Open the Settings
- Tap Mail, Contacts, Calendars then tap on your existing work account.
- Scroll down and tap Delete Account and then Delete from My iPhone (or iPad).
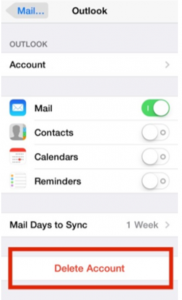
- Important! Restart your device.
Using the built-in iPhone mail, contacts, and calendar apps:
- Open the Settings Tap Mail, Contacts, Calendars then Add Account.
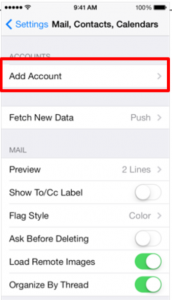
- In the Add Account page, tap Exchange.
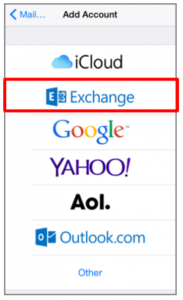
- Type your full email address (i.e. john.doe@company.com) and enter your password for your Office 365 account. Give this account a description (i.e. Work). Tap Next.
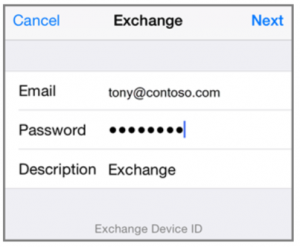
- By default, your mail, contacts, and calendars will sync to your phone; however, you may change this if you like. Tap Save.
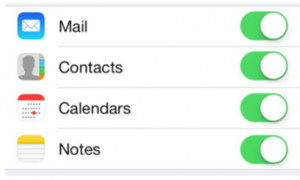
Set up Microsoft Office 365 email on your Android device
If you currently have your work email setup on your device, follow these steps to remove it first:
- Open the Settings Navigate to and tap Accounts.
- Tap on the existing work account in Accounts
- Tap the menu button (likely the three-dot button at the top right) then tap Remove account.
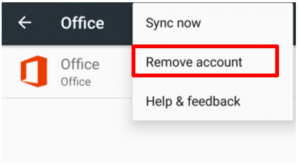
- Important! Restart your device.
Using the built-in Android mail, contacts, and calendar apps (varies slightly depending on device):
- Open the Settings Navigate to and tap Accounts then Add account.
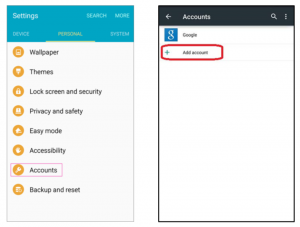
- In the Add an account page, tap Exchange.
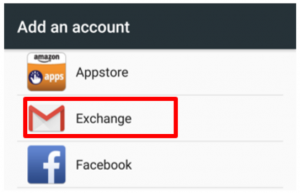
- Type your full email address (i.e. john.doe@company.com) and then you may need to tap Next. Enter your password for your Office 365 account and tap Next.
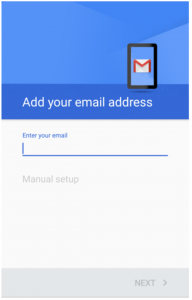
- By default, your mail, contacts, and calendars will sync to your phone; however, you may change this if you like. Tap Next (you may need to scroll down).
- On the Set up email page, you can change the name of your account (i.e. Work). Tap Done.